Microsoft Word 2010
Maneras de cómo ejecutar Word
Podemos encontrar varias formas para ejecutar Word. Desde el
botón [pic] (parte inferior izquierda). Desde el icono de Word que puede
estar situado en el escritorio, en la barra de tareas, en la barra de Office o
en el menú Inicio.
Desde el botón [pic] seguido de la letra E, por lo
consiguiente se teclea la palabra winword y le damos Aceptar
Para cerrar Word hacer clic en el botón cerrar [pic]o
mediante la combinación de teclas ALT+F4.
❖ Pantalla principal de Word
❖ Barras de herramientas
• Barra de Estándar:
• Barra de Formato:
• Barra de Dibujo:
• Barra de Imagen: …ver más…
En Buscar en: buscamos donde tenemos guardado el archivo y
cuando lo encontramos solo basta con darle doble clic sobre éste.
Otra manera seria si conocemos el nombre del archivo solo
basta con escribirlo en el espacio en blanco llamado Nombre de archivo: con
esto es mas fácil encontrar el archivo que se esta buscando, al encontrarlo
solo basta con dar doble clic sobre éste.
❖ Como Guardar un documento:
Puedes ser…
• Desde la barra de menú Archivo, Guardar ó Guardar como.
• Otra manera rápida seria desde el icono Guardar [pic]
• Otra manera es con el comando Ctrl.+ G (aparece un cuadro
de dialogo)
• Truco: Pulsa la tecla F12 para abrir de forma más rápida
cuadro de diálogo Guardar como.
Al realizarlo desde la barra de menú aparece un cuadro de
dialogo donde podemos cambiar el nombre, el lugar donde se desea guardar y al
cambiar todo esto solo damos un clic en Guardar y el archivo queda
completamente guardado.
❖ Como insertar una Imagen ( Prediseñada y de Archivo)
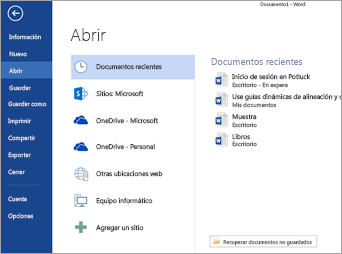
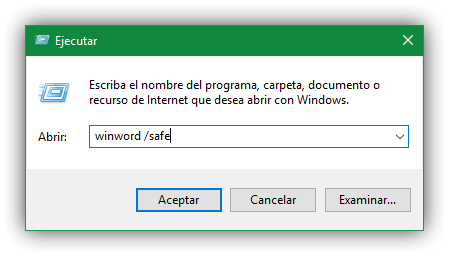
Color de Página:
En algún
momento puede surgir la necesidad de aplicar un color al fondo de un documento
de Word. Es una acción muy sencilla que no nos llevará más de un minuto. Te
mostramos paso a paso como hacerlo.
Selecciona
la pestaña “Diseño” dentro de la barra superior del menú de Word.
En la parte
derecha despliega el menú de “Color de página” y selecciona el color que
quieres aplicar al fondo de tu documento de Word.
En la parte
inferior del cuadro de “Color de página” encontramos la opción de “Efectos de
estilo” donde encontraremos más opciones para personalizar el fondo del
documento de Word. Las opciones que nos ofrece esta opción son:
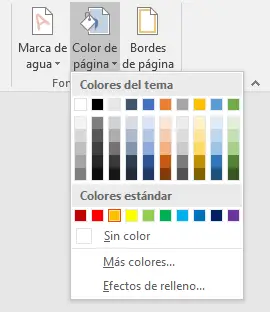
Degradado
con uno o dos colores, pudiendo elegir también la dirección del sombreado y
transparencia.
Incluir una
textura como fondo.
Seleccionar
una trama.
Elegir una
imagen de fondo.
Con las
opciones expuestas anteriormente lo que hacemos es cambiar el color de fondo de
todas las hojas del documento. Word no da la opción de cambiar el color de
fondo de una única página del documento, pero vamos a ver una posible solución
para resolver este problema.
Para
cambiar el color de una única página del documento de Word podemos crear un
cuadro de texto que ocupe toda la página y aplicarle un color de fondo
siguiendo los siguientes pasos:
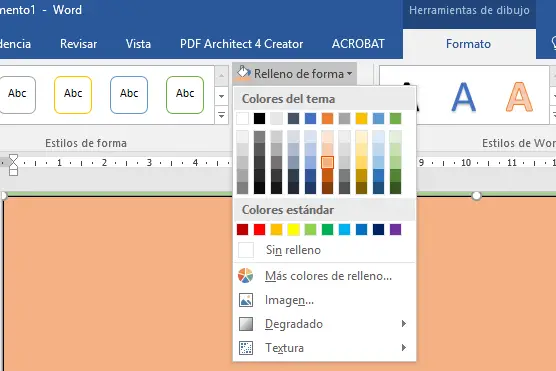
Selecciona
la pestaña “Insertar” dentro de la barra superior del menú de Word.
En el grupo
de herramientas “Texto” seleccionamos “Cuadro de texto” y a continuación
seleccionamos la primera opción “Cuadro de texto simple”.
Ajustamos
el tamaño del cuadro de texto a los límites de la página.
Dentro de
las opciones de Formato del cuadro de texto seleccionamos “Relleno de forma” y
elegimos el color con el que queremos rellenar el cuadro.
Internet 2.0
Imágenes pre diseñadas
Paso 1:
Ubica el
sitio exacto del archivo donde quieres que vaya la imagen y haz clic en la
ficha Insertar que se encuentra en la Cinta de Opciones.
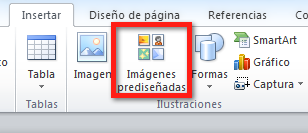
Paso 2:
Con un
clic, escoge la opción Imágenes prediseñadas.
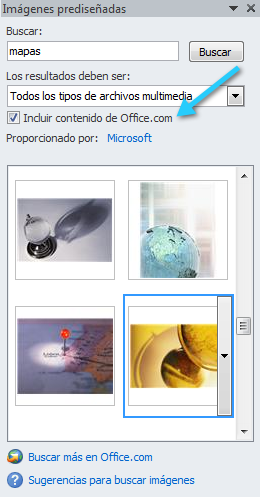
Paso 3:
En la parte
derecha de la pantalla, aparecerá un cuadro donde debes ingresar los criterios
para realizar la búsqueda de la imagen. En este paso es muy importante que marques
la opción Incluir contenido Office.com, así tendrás más posibilidades de
encontrar la imagen que deseas.
Paso 4:
Cuando ya
estés seguro de lo que necesitas, haz clic en el botón Buscar.
Paso 5:
Para
escoger una imagen, solo debes hacer clic sobre ella.
Paso 6:
Verás que
la imagen quedará ubicada en el sitio que elegiste dentro del documento.
Fuente de tamaño y color de letra:
También podemos utilizar las opciones del formato ,para ver las opciones de colores que sera una forma mas fácil.
También podemos utilizar las opciones del formato ,para ver las opciones de colores que sera una forma mas fácil.
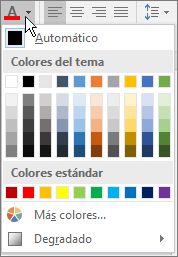
2. También
pueden utilizar las opciones de formato de la minibarra de herramientas para
aplicar formato al texto rápidamente. Esta minibarra aparece automáticamente
cuando selecciona el texto.
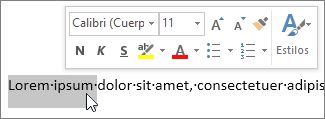
Vocales:
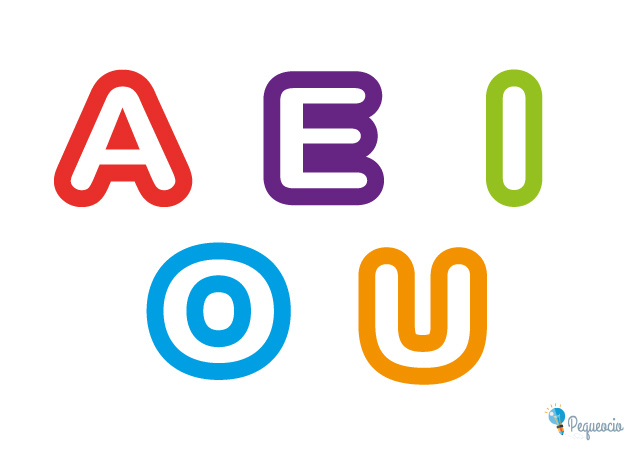
Comentarios
Publicar un comentario